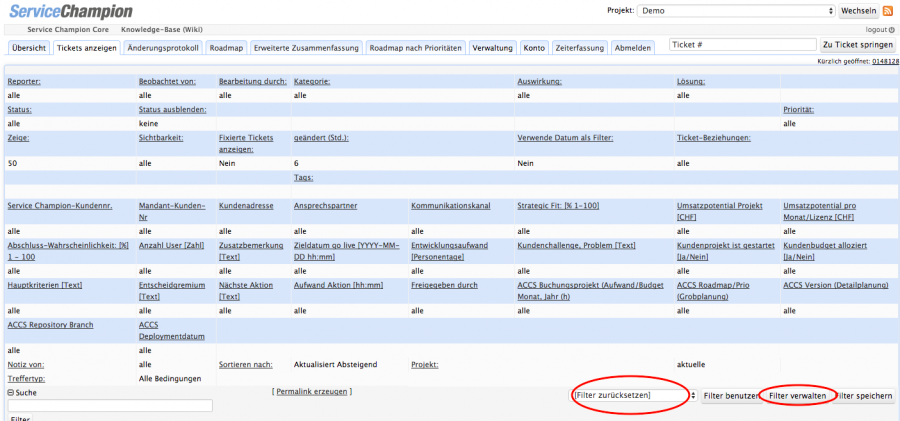Filter hinzufügen, speichern, abändern und editieren: Unterschied zwischen den Versionen
Marcel (Diskussion | Beiträge) |
(→Neuer Filter hinzufügen) |
||
| (16 dazwischenliegende Versionen von 4 Benutzern werden nicht angezeigt) | |||
| Zeile 1: | Zeile 1: | ||
| − | == Filter | + | == Neuer Filter hinzufügen == |
| + | Jetzt Video schauen, Mantis Filter hinzufügen, abändern | ||
| + | https://www.youtube.com/watch?v=yRvCt_A8FkA | ||
| + | # Gehe zu: https://www.servicechampion.com | ||
| + | # Benutzerdaten eingeben und auf [Anmelden] klicken | ||
| + | # In der Menüleiste auf Ticketing klicken (oben rechts) | ||
| + | # Gewünschtes Projekt (ganz oben rechts) auswählen wo der Filter hinzugefügt werden soll | ||
| + | # Neue Filtereinstellungen vornehmen | ||
| + | # Auf [Filter] klicken (linke Seite unterhalb des Filters) | ||
| + | # Auf [Filter speichern] klicken | ||
| + | # Gewünschenten Filternamen eingeben | ||
| + | ## Option "Öffentlich machen": Zeigt den Filter für alle Mitarbeitenden an | ||
| + | # [Filter speichern] klicken | ||
| − | + | Der neue Filter ist nun erstellt und kann verwendet werden. | |
| − | |||
| − | |||
| − | |||
| − | |||
| − | |||
| − | |||
| − | |||
| − | |||
| − | |||
| − | |||
| − | |||
| − | |||
| − | |||
| − | |||
| − | |||
| − | |||
| − | |||
| − | |||
| − | |||
[[Kategorie:Handbuch|Wie speichere ich Filter, um diese jederzeit wiederverwenden zu können?]] | [[Kategorie:Handbuch|Wie speichere ich Filter, um diese jederzeit wiederverwenden zu können?]] | ||
[[Kategorie:Ticketing|Wie speichere ich Filter, um diese jederzeit wiederverwenden zu können?]] | [[Kategorie:Ticketing|Wie speichere ich Filter, um diese jederzeit wiederverwenden zu können?]] | ||
| + | [[Kategorie:Video|Wie speichere ich Filter, um diese jederzeit wiederverwenden zu können?]] | ||
| + | |||
| + | == Bestehender Filter abändern == | ||
| + | [https://www.youtube.com/watch?v=yRvCt_A8FkA, Jetzt Video schauen, Mantis Filter hinzufügen, abändern] | ||
| + | # Gehe zu: https://www.servicechampion.com | ||
| + | # Benutzerdaten eingeben und auf [Anmelden] klicken | ||
| + | # In der Menüleiste auf Ticketing klicken (oben rechts) | ||
| + | # Projekt (ganz oben rechts) auswählen wo der abzuändernde Filter ist | ||
| + | # Neue Filtereinstellungen vornehmen | ||
| + | # Auf [Filter] klicken (linke Seite unterhalb des Filters) | ||
| + | # Auf [Filter speichern] klicken | ||
| + | # Filtername des abzuändernden Filters eingeben | ||
| + | # [Filter speichern] klicken | ||
| + | ## Option "Öffentlich machen": Zeigt den Filter für alle Mitarbeitenden an | ||
| + | # Dann nocheinmals auf [Filter speichern] klicken | ||
| + | |||
| + | Nun ist der Filter erfolgreich abgeändert worden | ||
| − | |||
| − | |||
| − | |||
| + | == Bestehender Filter löschen == | ||
| + | # Gehe zu: https://www.servicechampion.com | ||
| + | # Benutzerdaten eingeben und auf [Anmelden] klicken | ||
| + | # In der Menüleiste auf Ticketing klicken (oben rechts) | ||
| + | # Projekt (ganz oben rechts) auswählen wo der zu löschender Filter ist | ||
| + | # Auf [Filter verwalten] klicken (rechts unterhalb des Filters, mittlerer Button) | ||
| + | # Auf den [Filter löschen] Button klicken neben dem Filter der gelöscht werden soll | ||
| + | # Auf [Filter löschen] klicken | ||
| + | # [Zurück] klicken | ||
| + | Nun ist der Filter erfolgreich gelöscht worden (Sofern der Filter öffentlich war, wird er auch für alle gelöscht) | ||
== Suchbegriffe == | == Suchbegriffe == | ||
| − | Ticketing, Ticket, Filter, Filter Speichern, Filter setzen, Filter verwalten | + | Ticketing, Ticket, Filter, Filter Speichern, Filter setzen, Filter verwalten, Filter löschen, abändern, hinzufügen, verwalten |
| − | [[Category: Ticketing]] | + | [[Category:Ticketing]] |
| − | [[Category: Handbuch]] | + | [[Category:Handbuch]] |
| + | [[Category:Video]] | ||
[[Kategorie:Handbuch|Wie speichere ich Filter, um diese jederzeit wiederverwenden zu können?]] | [[Kategorie:Handbuch|Wie speichere ich Filter, um diese jederzeit wiederverwenden zu können?]] | ||
[[Kategorie:Ticketing|Wie speichere ich Filter, um diese jederzeit wiederverwenden zu können?]] | [[Kategorie:Ticketing|Wie speichere ich Filter, um diese jederzeit wiederverwenden zu können?]] | ||
| + | [[Kategorie:Video|Wie speichere ich Filter, um diese jederzeit wiederverwenden zu können?]] | ||
Aktuelle Version vom 25. April 2019, 10:00 Uhr
Inhaltsverzeichnis
Neuer Filter hinzufügen
Jetzt Video schauen, Mantis Filter hinzufügen, abändern https://www.youtube.com/watch?v=yRvCt_A8FkA
- Gehe zu: https://www.servicechampion.com
- Benutzerdaten eingeben und auf [Anmelden] klicken
- In der Menüleiste auf Ticketing klicken (oben rechts)
- Gewünschtes Projekt (ganz oben rechts) auswählen wo der Filter hinzugefügt werden soll
- Neue Filtereinstellungen vornehmen
- Auf [Filter] klicken (linke Seite unterhalb des Filters)
- Auf [Filter speichern] klicken
- Gewünschenten Filternamen eingeben
- Option "Öffentlich machen": Zeigt den Filter für alle Mitarbeitenden an
- [Filter speichern] klicken
Der neue Filter ist nun erstellt und kann verwendet werden.
Bestehender Filter abändern
Jetzt Video schauen, Mantis Filter hinzufügen, abändern
- Gehe zu: https://www.servicechampion.com
- Benutzerdaten eingeben und auf [Anmelden] klicken
- In der Menüleiste auf Ticketing klicken (oben rechts)
- Projekt (ganz oben rechts) auswählen wo der abzuändernde Filter ist
- Neue Filtereinstellungen vornehmen
- Auf [Filter] klicken (linke Seite unterhalb des Filters)
- Auf [Filter speichern] klicken
- Filtername des abzuändernden Filters eingeben
- [Filter speichern] klicken
- Option "Öffentlich machen": Zeigt den Filter für alle Mitarbeitenden an
- Dann nocheinmals auf [Filter speichern] klicken
Nun ist der Filter erfolgreich abgeändert worden
Bestehender Filter löschen
- Gehe zu: https://www.servicechampion.com
- Benutzerdaten eingeben und auf [Anmelden] klicken
- In der Menüleiste auf Ticketing klicken (oben rechts)
- Projekt (ganz oben rechts) auswählen wo der zu löschender Filter ist
- Auf [Filter verwalten] klicken (rechts unterhalb des Filters, mittlerer Button)
- Auf den [Filter löschen] Button klicken neben dem Filter der gelöscht werden soll
- Auf [Filter löschen] klicken
- [Zurück] klicken
Nun ist der Filter erfolgreich gelöscht worden (Sofern der Filter öffentlich war, wird er auch für alle gelöscht)
Suchbegriffe
Ticketing, Ticket, Filter, Filter Speichern, Filter setzen, Filter verwalten, Filter löschen, abändern, hinzufügen, verwalten